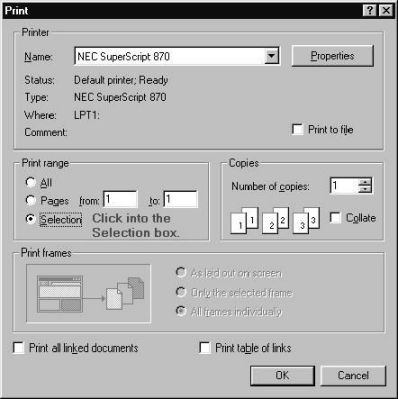Computer How To's
Cut, Copy, & Paste
Use the F11 key to view full screen
The Cut, Copy and Paste function is one of the most useful and important things a computer can do for you. The ability to easily edit documents, move text, images, files from one location (or application) to another is what a computer does best. You can copy a single word, a whole document, a file, or an image and place it into another document or location or just rearrange data on an existing page.
This is Part 1 of a 3 part series. This section coveres how to select and copy/paste text from one program to another or within a program to rearrange the composition. Part 2 continues with how to copy / paste picture files. Part 3 completes the series with a discussion of using the copy/paste function to move files.
During this practice session, you will use the commands "Cut" "Copy" and "Paste". These commands can be accessed several different ways. First, they are all available in the "Edit" drop down menu. Click the Edit menu above and look at the commands. You will notice that some commands are "grayed out" or not available. That is because there is nothing highlighted on the page yet. You can also access these commands using the Windows Keyboard shortcuts:
Ctrl + C = Copy Ctrl + X = Cut Ctrl + V = Paste
Press and hold the Ctrl key, then press the "C", "X", or "V" key then release.
Finally, you can access these commands (and others) by "right clicking" on the page or selected item, then left clicking on the command you want.
Note: To keep the left click versus right click mouse buttons clear in your mind, remember that "right click" is used to access a menu, and that is all. For everything else, use the left click mouse button.
In this exercise, we will use the right click method mostly. However, in your practice I suggest you also try the other methods as well.
Selection
Okay, let's get started!
Move you mouse pointer away from the text on this page. Notice that the pointer is now an arrow. Now, move your pointer over some text.. Notice how the arrow changes into a text select cursor? The text select cursor is sometimes called an I-beam cursor. If it does not change, just try moving the mouse around a bit until it changes to the I-beam.
Now press and hold your left mouse button, and move the pointer over a word. Notice that this word becomes highlighted and is distinct from the rest of the text. If you just lift your finger off the button and you will see that your selected text remains highlighted.
You can clear this selection simply by clicking your mouse somewhere else (click away). Try doing this again until you feel comfortable with it.
Okay, now try highlighting this sentence. Start at the "Okay" and move your pointer all the way across the page to the end "here".
Clear this by clicking away and let's try another way to highlight the text. Right click anywhere on this page and select the command "Select ALL". Notice that everything on the page is now highlighted. When you want to select everything on the page (to copy or cut the selection), this is the quickest way to do it.
So now, you can select all of the page, or specific parts of the page. Practice selecting individual words, entire sentences, and whole paragraphs to get a feel for how this works. Selecting text also has a useful printing function.
When you feel comfortable with this, move on the next section, copy and paste.
Copy & Paste
Select the text included in this paragraph. Place your mouse pointer over any part of the highlighted text and this time, right click your mouse. A menu will appear with the following options: cut, copy, paste, select all, print.
When you left click the copy option, the text is copied to your clipboard. Now to paste this text (that is, have it reappear), move your mouse pointer inside the text box below and right click again. Another menu will appear with the command options: undo, cut, copy, paste, delete, and select all. Select paste by a single left click. The text you have copied will now appear.
You can use the Ctrl + Z key to undo
This text is still on your clipboard until you replace it with something else. For instance, if you were to right click paste again in the second box below, the same text would be copied again.
In many applications, there is an "Undo" command in the Edit menu. You will also see "Undo" on the Right Click Menu.
When you select and copy something else, this new text will replace the text that is currently on your clipboard. Copy this paragraph and replace the text in the 2nd box above by highlighting the text in it, then right clicking and selecting "Paste". Neat, huh? You can right click and select "Undo" and the original text will reappear. You can right click again, and select "Undo" and it will change again.
Note: A little known Keyboard shortcut: Ctrl + Y is "Redo". Right click in the box and try that, too
Practice a little to get familiar with selecting, coping, and pasting using the right click menu. I suggest you also try the other methods as well, the keyboard shortcuts and the Edit drop down menu. Notice, the keyboard shortcuts are shown in Edit menu, beside the command.
Now you can practice using the "Cut" command. Paste a selection of text into one of the boxes above, then select a section of the text. Right click on your selection and click "Cut". Notice the portion you cut is removed from the text box. Right click into another area of the text box and select "Paste". Notice the text you "cut" from the first box is now "pasted" into the box. Right now you are moving text from one box in an application (your web browser program) into another text within the same application (program).
Copy Paste From One Program to Another
Using the same methods, you can move the copied text or object into a completely different program. For example, copy/paste a section of text and open another application, maybe your email program, New Mail Message, or a word processor and right click into the page. Select "Paste" from the menu and the text or the "object" will be pasted into the new application.
For a variation on this, open a text editor program (like MS Word, Wordpad, MS Works, etc.), then open a file. When the file is open, right click on the page, and select "Select All". Then right click again, and select "Copy". Now open another program, perhaps your email program to a New Message window. Then right click into the message body and select "Paste". You have now moved text from one application (program) to another!
Sometimes you may wish to copy text from a web page into a text editor program but eliminate the Hyper Text Markup Language (HTML, the language the Web is written in) formatting. A simple way to do that is copy/paste the Web page into Notepad, then into your text editor program.
Start/Programs/Accessories/Notepad
Print Selected Sections of a Page
Selecting specific text or graphic areas is particularly useful when you want to print only a portion of a page, be it a web page, a portion of an email message, or most any other program. When you have selected the portion of the page you wish to print, click the File drop down menu and select "Print". The print window will open. Look at the left center area of the window for the "Selection" option and click it. Then you can click the "OK" button and the printer will only print the "selected" portion of the page. If the "Select" option is "grayed out" or unusable, it means you have not selected anything on the page and will need to click "Cancel" on the print window and go back and highlight the area you wish to print.
You can try this on this page, by highlighting an area and then clicking the "File" drop down menu and selecting "Print". Click the "Selection" option as shown above, then click "OK".
Do you find this information helpful?
Let me know... Email to Dwight Blackburn
|
How to disable background applications in both Win95 and Win 98 |
How to block porno and other unwanted email messages in Outlook Express |
How to download and install an Audio Driver from Hewlett-Packard |
|
To the right of the F12 key |
Click on my Email link and tell me what you subject want to see here! |
|