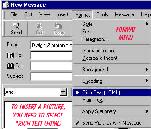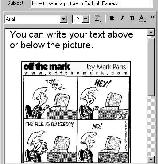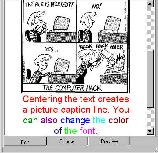You can press the F11 key to view this page in full screen
This is part 2 of a 3 part series of lessons about using the Copy / Paste function of your Windows computer. One of the most useful functions of a computer is the ability to easily create or edit a document and moving data from one place to another is a great time saver. Part one covered how to select and copy/paste text from one program to another or with a program to rearrange the composition. Part 2 continues with how to copy / paste picture files.
The right click menu command "Copy" works the same way with pictures as it does with text. As an example, right click on the image below and select "Copy". Then open a graphic program (including MS Word) or your email program "Outlook Express" and right click/paste the image into the new application. Once pasted, you can then edit or save the image.
Notice, when you right click on the image above, you have several options, including, "Save Picture As". Selecting that option would open a "Save As" box allowing you to select a save location on your computer and then save the image file.
|
Earthquake in Anchorage on March 3, 1964. |
|
The rails in this approach to a railroad bridge near the head of Turnagain Arm were torn from their ties and buckled laterally by channelward movement of the river banks during the earthquake. The bridge was also compressed and developed a hump from vertical buckling. The picture below: The rails were buckled by lateral movement of the embankment fill toward an underlying culvert, which had collapsed. If you would like to see more of these earthquake pictures, Click Here |
Both of these pictures are "Thumbnails" i.e. small preview pictures. If you would like to see a larger picture, click on the picture and it will enlarge. Use the "Back" button to return to this page.
You might also notice in your right click menu the "Save Picture As" command. Use this if you want to save the picture instead of just copying it. Right click on the image above and save it to your Desktop.
The two pictures above are both .jpg (or .jpeg) format pictures. .JPEG is short for "Joint Photographic Experts Group", and is pronounced "jay-peg". JPEG is a lossy compression technique for color images. Although it can reduce files sizes to about 5% of their normal size, some detail is lost in the compression.
If you would like to see the same pictures in another format, (.gif this time), Click Here for the 1st picture or Click Here for the 2nd picture.
.GIF Pronounced jiff or giff (hard g) stands for graphics interchange format, a bit-mapped graphics file format used by the World Wide Web.. GIF supports color and various resolutions. It also includes data compression, making it especially effective for scanned photos.
If you would like to read a brief synopsis of a wide array of graphic file formats, Click Here
About pasting into Outlook Express: you will paste the image into the message body area of a New Mail Message window. The mail message format must be set to "Rich Text (HTML) for the image to display. You can only copy an image into Outlook Express is it is from a web page. If it is an image from you stored files on your computer, you will need to either use the (Menu toolbar) "Insert / Picture" command (to display within the message), or the "Insert / File Attachment" which sends the picture as an attachment.
|
|
Click Here for the final part of this series, Copy / Paste files.
Click here to read a "How To..." about email pictures
Do you find this information helpful?
Let me know... Email to Dwight Blackburn