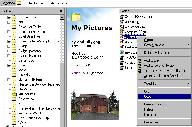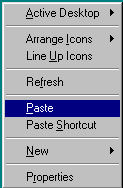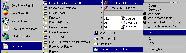In the first of this series you learned how to copy / paste text. The second part was copying pictures. Here, you will learn that you can also copy/paste files, too.
Let's get started:
If you open Windows Explorer:
On the Desktop, right click on "My Computer" and select "Explore.
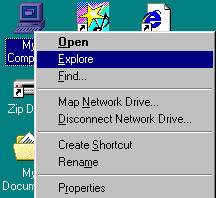
Click the + sign next to the "My Documents" folder (if there is one) and right click on any file you see in the right pane view.
Click to enlarge
Select "Copy" and then move to the Desktop. Right click on the Desktop and select "Paste". You will see that you have copied a file and created a copy of it on your Desktop. You can delete the file we just copied to the Desktop by right clicking on it and selecting "Delete".
Of course, this will work in either direction. You could copy a file on the Desktop and paste it into any folder in Windows Explorer that you wished. There are other ways to move files as well. Drag and drop a file from one location into another, and using the Send To command:
This picture shows the Send To command
being used to create a Desktop shortcut.
In conclusion, learning to use the copy/paste command is one of the most important skills for computer users. I encourage you to practice this procedure until you are comfortable with it.
Click Here to see Copy / Paste Text (part 1 of this series)
Click Here to see Copy / Paste Pictures (part 2 of this series)
Do you find this information helpful?
Let me know... Email to Dwight Blackburn