-
In whatever application you're in, click the Save command (usually located in the "File" drop down menu).
-
That will open a "Save" or "Save As" window.
-
Look at the text box at the top of the "Save In" Window.
-
That is where you select the location on your computer where you wish to save the file.
-
If you click on the black down arrow on the right side of the "Save In" text box, an "Explorer Type Interface" will open. This is the pathway to the Save location.
-
Let's suppose you wanted to save a file to the "My Documents" Folder. Click the black drop down arrow in the "Save In" text box.
Clicking the black arrow (inverted triangle) on the right side of the "Save in" box opens this "explorer type interface". 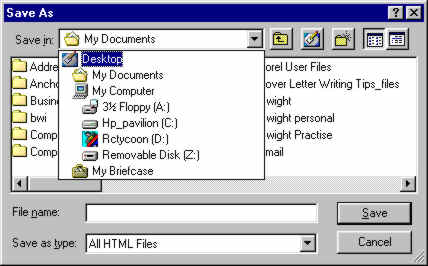
This is a standard method of "navigating" your computers save locations.
Note:
If you're using Windows ME or Microsoft Office 2000, this window looks slightly different. You will see folders listed along the left side. If the folder you want is listed, just double click on it. If you don't see the folder, use the option box as shown in the picture.
-
The Pathway opens. Some computers will put the "My Documents" folder near the top, like in the picture above. Some will place it near the bottom of the list. But if you don't see it, click on "C:" and the folder expands.
-
Go down the list to locate the folder. "My Documents".
-
Double Click on the folder and it will be selected.
-
Now the "Save In" box will read, "My Documents". This is where the file will be saved.
-
Next, type in a file name. You need not worry about typing in the file extension (the .doc or 3 letter extension); it will be added automatically.
-
For example, lets save this file as "Stacy".
-
Let's assume it is a MS Word document, so it will have the .doc file extension.
-
You do have some choices about "Save as type" you wish to save the file as.
-
Note: In the picture above, the "Save as type" box shows HTML or Hyper Text Markup Language, the computer code webpages are written in.
-
Most of the time, the default or whatever is showing in the "Files of Type" box will be right.
-
Finally, click "Save" and the file will be saved, in this case, it is saved in My Documents, as Stacy.doc. The full pathway is:
-
C:\My Documents\stacy.doc
Create Sub Folder
-
It can be helpful to create sub folders to make finding files easier. For example, when saving pictures:
-
C:\My Documents\My Pictures
-
To do this, open My Documents folder.
-
Then click on the "Create New Folder" button (see the picture below). Just type in the name you wish to give the folder, then press the "Enter" key.
-
In the case of family pictures, it may be helpful to create special folders for pictures that you wish to group together, like special events.
-
C:\My Documents\My Pictures\Mary's Wedding
-
You can click the "View" menu/Arrange Icons/By type
-
This will sort the Folders and Files making it easier to locate things
Click on the"Create New Folder" button 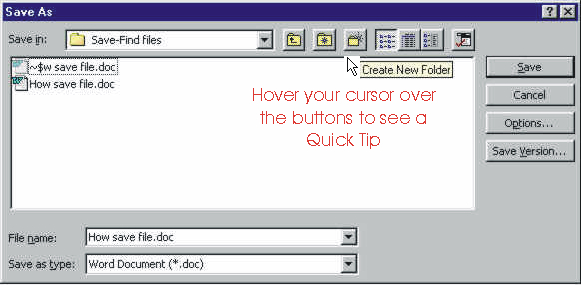
Finally, to open the newly created folder, double click on it.
The folder name will appear in the "Save In" box