|
| ||
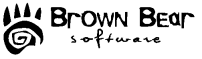 |
Brown Bear Software 1405 Matterhorn Way Anchorage, AK 99508 |
Phone: (907)
278-1231 FAX: (907) 222-2934 Email: ical@brownbearsw.com |
|
| ||
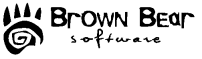 |
Brown Bear Software 1405 Matterhorn Way Anchorage, AK 99508 |
Phone: (907)
278-1231 FAX: (907) 222-2934 Email: ical@brownbearsw.com |